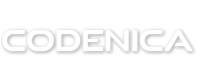Inwentaryzacja IT – programy do inwentaryzacji
Inwentaryzacja IT wymaga odpowiedniego oprogramowania. Program do inwentaryzacji, jaki posłuży nam w tym tutorialu, nazywa się Ewida Standard. Dystrybuowany jest jako darmowy program do inwentaryzacji dla 10 PC w firmie. Można więc go bezpłatnie pobrać i samodzielnie wypróbować, do czego gorąco zachęcamy. Jeżeli wolisz webową aplikację do inwentaryzacji i ewidencji – sprawdź nasz system Codenica ITSM.
Poniżej omówimy podstawowe działania jakie obejmuje inwentaryzacja IT i ewidencja wyposażenia firmy. Dodamy, wyedytujemy, usuniemy i powiążemy relacjami środki trwałe znajdujące się w firmie. Nauczymy się także podstaw obsługi okien i kreatorów w programie.
Ewidencja wyposażenia – inwentaryzacja – dodawanie i usuwanie obiektów
W zależności od typu obiektów, okno odpowiedzialne za ich dodawanie do ewidencji wygląda inaczej. Możemy ogólnie podzielić wprowadzane do inwentaryzacji elementy na:
- Wymagające dokumentu zakupu. Do tej kategorii zaliczymy środki trwałe takie jak: zestawy, urządzenia, oprogramowanie, licencji i materiały eksploatacyjne.
- Nie wymagające dokumentu zakupu. To przede wszystkim obiekt użytkownik (ewidencjonowany pracownik firmy) oraz sam dokument zakupu, dokument gwarancji i kontrahenci.
Inwentaryzacja i obiekty z dokumentem zakupu
Aby uruchomić okno dodawania elementów należy z menu głównego obiektu (np.: Menu > Zestaw) lub z menu kontekstowego (prawy przycisk myszki) wybrać opcję Nowy.

Aby dodać nowy obiekt do ewidencji należy ponownie nacisnąć przycisk Nowy znajdujący się nad listą z prawej strony okna. Przy pierwszym uruchomieniu kreator sam uruchamia okno wprowadzenia nowego obiektu.
Lista elementów po prawej stronie okna wyświetla obiekty na podstawie ich Opisu obiektu, który można samodzielnie skonfigurować za pomocą:
Ustawienia programu > Opis obiektu.
Dokument zakupu widoczny jest po lewej stronie. Przycisk Załaduj dokument zakupu umożliwia wprowadzenie nowych obiektów z wykorzystaniem istniejącego już w ewidencji dokumentu zakupu. Można w ten sposób np.: kontynuować wcześniej przerwany proces wprowadzania do inwentaryzacji. Zakładka Obiekty powiązane wyświetla elementy połączone z tym dokumentem, które już istnieją w ewidencji.
Inwentaryzacja i zmiana ilości elementów.
Aby zmienić ilość wprowadzanych do ewidencji elementów należy kliknąć myszką w obszarze kolumny Ilość dla danego rekordu listy. Można także użyć klawisza F2, gdy podświetlony jest wybrany rekord na liście. Klawisze strzałek (góra i dół) zwiększają/zmniejszają edytowaną liczbę, klawisz Enter zatwierdza zmianę, klawisz ESC anuluje ją.

Utworzenie powiązań.
Można utworzyć relację z innymi obiektami już na etapie tworzenia nowych obiektów z wykorzystaniem zakładki Obiekty powiązane. Jest ona widoczna dopiero gdy obiekt jest w trybie edycji.

Dokument gwarancji.
Dokumenty gwarancji należy wprowadzać w ostatnim etapie. Można dodać jedną gwarancję dla wszystkich obiektów za pomocą:
Gwarancja > Przydziel > Dla wszystkich obiektów.
Można też dodać wiele różnych gwarancji dla wybranych obiektów:
Gwarancja > Przydziel > Dla zaznaczonych obiektów.

Inwentaryzacja – obiekty nie wymagające dokumentu zakupu
Dodając nowego użytkownika (pracownika firmy), kontrahentów czy gwarancje okno wprowadzenia do inwentaryzacji będzie wyglądało trochę inaczej.

Aby edytować element dodawany do ewidencji, należy zaznaczyć go na liście (lewa strona). Można edytować wiele obiektów jednocześnie, wystarczy je zaznaczyć na liście z użyciem myszki i pomocą klawiszy CTRL i SHIFT. Skrót CTRL+A zaznaczy wszystkie obiekty na liście.
Inwentaryzacja i usuwanie pojedynczego elementu
Aby uruchomić okno usunięcia elementu należy z menu głównego danego obiektu (np.: Zestaw)
wybrać opcję Usuń. Elementy można także usuwać z użyciem menu kontekstowego (prawy klawisz myszki) i opcji Usuń.
W Ewida Standard kreator usuwania składa się z trzech kontrolek:
- Wybór elementu (jednego lub wielu).
- Wprowadzenie uwag do zdarzenia i daty usunięcia środka trwałego.
- Wydrukowanie protokołu likwidacji.

Szablon obiektu – łatwiejsza inwentaryzacja
Program do inwentaryzacji Ewida Standard umożliwia wykorzystanie szablonów w celu ułatwienia i przyspieszenia tworzenia ewidencji. Szablon obiektu to dowolny element ewidencji zapisany do pliku XML w celu jego późniejszego wykorzystania.
Dzięki mechanizmowi szablonów nie musimy za każdym razem tworzyć podobnych zestawów, urządzeń, oprogramowania i etc. Wystarczy, że stworzymy go raz i zapiszemy do pliku XML, by przy następnym przyjęciu do magazynu podobnego elementu załadować go z szablonu.
Aby zapisać istniejący w inwentaryzacji element do postaci szablonu XML, należy z menu kontekstowego wybrać opcję
Inne > Zapisz do szablonu.
Aby stworzyć pusty szablon XML i samodzielnie wypełnić go danymi, należy wybrać z menu głównego danego obiektu (np. Menu > Zestaw) opcje Inne > Szablon obiektu.
Inwentaryzacja a edycja elementów
Program do ewidencji Ewida Standard umożliwia edycję ewidencjonowanych obiektów na kilka sposobów.
- Okno Właściwości. To podstawowe okno informacyjne każdego elementu w inwentaryzacji. Dane mogą być zarówno przeglądane jak i edytowane z wykorzystaniem list podpowiedzi. Edycja w oknie właściwości obejmuje pojedynczy obiekt.
- Kreator edycji. Stworzony do obsługi edycji grupowych. Wystarczy zaznaczyć kilka obiektów na liście by jednocześnie edytować ich dane hurtem. Można więc np.: zmienić kategorię tysiąca zaznaczonych elementów w pojedynczej edycji.
- Synchronizacja właściwości. To ciekawe rozwiązanie pozwala na zmianę danych obiektu nadrzędnego (np. zestawu lub użytkownika) oraz jednocześnie wszystkich jego elementów powiązanych.
Poniżej przyjrzymy się tym rozwiązaniom trochę bliżej.
Okno Właściwości
Program do inwentaryzacji Ewida Standard traktuje okno Właściwości jako podstawowe okno edycji obiektu.
Można je wywołać wybierając z menu kontekstowego opcję Właściwości (ALT+Enter). Menu kontekstowe elementu dostępne jest wszędzie, gdzie element jest widoczny.
- Drzewko Menedżera Obiektów.
- Drzewko obiektów relacyjnie powiązanych.
- Dowolne zestawienie.
- Dowolny raport szczegółowy.
Można także okno Właściwości ustawić jako domyślnie otwierane, gdy użytkownik aplikacji podwójnie kliknie myszką na wybranym obiekcie. Ustawienie zachowania po dwukliku myszką konfigurowane jest w ustawieniach programu:
Ustawienia programu > Ogólne > Dwuklik obiektu uruchamia okno.
Okno właściwości składa się z kilku zakładek. Każda zakładka wyposażona jest w mały toolbar (panel z przyciskami). Dostępne tam opcje zależą od zakładki i są opatrzone odpowiednią ikoną wskazującą na ich funkcję.
- Przycisk ustawień programu.
- Przycisk zapisu obiektu do szablonu XML.
- Przycisk załadowania obiektu z szablonu XML.
- Przycisk ustawień widoku grupowania i sortowania.
- Przyciski i pole obsługujące wyszukiwanie.
- Przyciski obsługujące filtrowanie danych.
Zakładka Właściwości

Pozwala na edycję wartości poszczególnych pól obiektu. Poruszanie się po kolejnych właściwościach zapewnia klawisz Tab. Lista podpowiedzi jest rozwijana za pomocą skrótu ALT+strzałka w dół. Pojawiające się przyciski z trzema kropkami umożliwiają interakcję z daną wartością (np.: przejście do ustawień aplikacji, gdzie wartość tę można odpowiednio dostosować).
Włączenie / wyłączenie właściwości.
Jeżeli ilość oferowanych właściwości dla danego elementu inwentaryzacji jest zbyt duża to można je wyłączyć za pomocą:
Ustawienia programu > Właściwości obiektu.
Precyzowanie listy podpowiedzi.
Część właściwości obsługuje listy podpowiedzi uruchamiane skrótem ALT + strzałka w dół. Podpowiedzi można zawęzić i ograniczyć w zależności od wybranych innych wartości. Przykładem może być lista podpowiedzi wyświetlająca tylko producentów drukarek.
Włączenie precyzowania podpowiedzi należy ustawić w
Ustawienia programu > Ogólne > Precyzuj podpowiedzi w oknie właściwości obiektu.
Weryfikacja unikalności identyfikatorów.
Właściwości: ID, Numer ewidencyjny i Kod kreskowy mogą być weryfikowane pod kątem ich unikalności w bazie danych. Ich unikalność lub jej brak symbolizują pojawiające się ikony. Można dostosować mechanizm weryfikacji wybierając opcje:
- Nie sprawdzaj unikalności. Ikony weryfikacji nie będą się pojawiać.
- Sprawdzaj unikalność w obrębie kolekcji obiektu. Sprawdzane są unikalne wartości tylko w obrębie tych samych typów obiektów (np.: dla urządzeń tylko w kolekcji urządzeń itp.).
- Sprawdzaj unikalność w obrębie wszystkich kolekcji. Sprawdzane są unikalne wartości w grupie wszystkich obiektów.
Aby dostosować opcję weryfikacji unikalności identyfikatorów należy użyć
Ustawienia programu > Ogólne > Weryfikacja unikalności właściwości identyfikujących.

Zakładka Notes

Umożliwia edycję wielowierszową dowolnej właściwości.
Zakładka Obiekty powiązane

Zakładka Historia
Pozwala na tworzenie i usuwanie relacji z innymi obiektami oraz edycję wartości powiązanych obiektów.

Umożliwia podgląd logów historii utworzonych dla danego obiektu. Generowanie logów historii można skonfigurować za pomocą ustawień programu.
Ustawienia programu > Historia obiektu.
Edycja wielu obiektów jednocześnie
Program do inwentaryzacji Ewida Standard zapewnia specjalne okno umożliwiające hurtową edycję danych. Okno to uruchamiane jest osobno dla wybranego typu obiektów (zestaw, urządzenie, oprogramowanie, licencja i etc.).
Menu główne > Zestaw > Edytuj.
Można także użyć menu kontekstowego obiektu i opcji Edytuj więcej… (ALT+E). W tym drugim przypadku kreator automatycznie wyszuka i zaznaczy obiekt, z którego menu kontekstowego został wywołany.

Okno obsługuje wszystkie wyżej opisane już skróty klawiszowe i widoczne opcje.
Inwentaryzacja i synchronizacja wartości elementów
Synchronizacja wartości to rozwiązanie, które zapewnia program do ewidencji, umożliwiające nadanie tej samej wartości obiektowi nadrzędnemu (użytkownikowi lub zestawowi) i wszystkim jego elementom powiązanym (urządzeniom i oprogramowaniu).
Aby uruchomić okno synchronizacji właściwości należy z menu głównego danego obiektu (użytkownik lub zestaw) wybrać opcję Synchronizuj właściwości. Można także użyć menu kontekstowego tych obiektów wybierając tę samą opcję.

Tworzymy relacje z innymi obiektami w ewidencji
Program do inwentaryzacji umożliwia tworzenie różnych relacji między elementami. Przykłady relacji widzimy poniżej.
- Relacje przynależności. Gdy jeden z elementów jest częścią drugiego, czyli gdy urządzenie należy do zestawu.
- Relacje legalności oprogramowania. Relacja oprogramowania z licencją istniejącą w ewidencji.
- Relacje licencji w trybie CAL. Powiązanie licencji z dowolnymi elementami ewidencji w tym trybie.
- Relacje licencji w trybie OEM. Powiązanie licencji z urządzeniem lub zestawem w trybie OEM.
- Relacje eksploatacji. Powiązanie materiału eksploatacyjnego z dowolnymi elementami ewidencji.
- Relacje odpowiedzialności. Relacje między użytkownikiem (pracownikiem w ewidencji) a dowolnym obiektem ewidencji.
- Relacje powiązania użytkowego. Dowolne relacje między elementami wskazujące faktyczne wykorzystanie (poza relacją odpowiedzialności za środki trwałe firmy).
- Relacje powiązania sieciowego. Dowolne relacje między elementami wskazujące na powiązania sieciowe elementów.
- Relacje z dokumentem zakupu.
- Relacje z dokumentem gwarancji.
Aby uruchomić kreator przydzielania relacji należy z menu głównego danego obiektu (np.: użytkownik) wybrać opcję Przydziel i wskazać na typ tworzonej relacji.

Relacje między obiektami można także tworzyć z użyciem menu kontekstowego obiektu (prawy klawisz myszki) i opcji Przydziel. Można także tworzyć domyślne relacje wykorzystując mechanizm Drag&Drop i nakładając jeden element na drugi.
Rozłączamy relacje z innymi obiektami
Odłączanie relacji, program do inwentaryzacji realizuje analogicznie jak w przypadku ich tworzenia. Zamiast opcji Przydziel wybieramy po prostu opcję Odłącz.

Aby usunąć relację (rozdzielić obiekty) należy w pierwszej kolejności wybrać obiekt źródłowy na liście znajdującej się w lewej części. Po zaznaczeniu go, lista z prawej strony zostanie wypełniona obiektami powiązanymi danego typu (w zależności od typu uruchomionego kreatora). Następnie wybrany element należy zaznaczyć na liście z prawej strony. Po zaznaczeniu, można go przenieść myszką (Drag and Drop) na obrazek kosza lub nacisnąć przycisk DELETE aby dokonać rozłączenia relacji. Aby ponownie włączyć listę wyboru w lewej części kreatora należy odznaczyć wszelkie obiekty na prawej liście.
Jeżeli dany typ relacji pozwala na jednoczesny ruch więcej niż jednego obiektu lista wyboru będzie miała odblokowany mechanizm zaznaczania wielu obiektów jednocześnie. Aby zaznaczyć większą ilość obiektów należy użyć klawiszy CTRL i SHIFT, skrót CTRL+A zaznacza wszystkie obiekty na liście.
Można wykonać dowolną liczbę ruchów obiektów przed zatwierdzeniem kreatora. Program do ewidencji zapamięta je wszystkie i wykona w wybranej kolejności po naciśnięciu przycisku Zakończ.