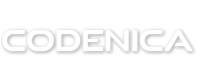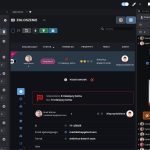Aby moduły Ewida Audit (agent, serwer i konsola) mogły poprawnie pracować w sieci należy pozwolić im na pracę w użytkowanych systemach firewall i antywirus.


Dane do nadania pozwolenia na ruch wychodzący i przychodzący na firewallu
=============================================================================
Agent
Pliki : PCAgent.exe, PCAgentUC.exe, PCAgentService.exe
Porty TCP : 57771, 57777, 57779
=============================================================================
Serwer Agentów
Plik : PCAgentServer.exe
Port TCP : 57773
=============================================================================
Konsola (aplikacja Ewida Audit)
Plik : PCAudit.exe
Port TCP : 57775
Katalogi z logami modułów
Konsola
C:\ProgramData\Codenica\Audit\LOG
lub C:\Pliki programów (x86)\Codenica\Audit\LOG
Agent
C:\Pliki programów (x86)\Codenica\Codenica Agent\LOG
Serwer Agentów
C:\Pliki programów (x86)\Codenica\Codenica Server\LOG
lub C:\ProgramData\Codenica\Codenica Server\LOG
Jeżeli aplikację lub moduł uruchamiamy z uprawnieniami Administratora to loga zapisywane będą w Pliki programów (x86). Jeżeli jako standardowy użytkownik to zapis powędruje do ProgramData (ten katalog jest domyślnie ukryty w Windows).
Instalacja Agenta i Serwera Agentów
Pobieramy pliki instalacyjne msi, które znajdują się w katalogu zainstalowania Ewida Audit
(domyślnie : C:\Pliki programów (x86)\Codenica\Audit):
– PCAgentInstaller.msi – plik instalacyjny agenta
– PCAgentServerInstaller.msi – plik instalacyjny serwera agentów
Oba instalatory nie wymagają żadnych parametrów. Opcjonalny parametr TargetDir można użyć do wskazania innego niż domyślny katalogu instalacji.
Instalacja Serwera Agentów
W pierwszej kolejności instalujemy serwer agentów z pliku PCAgentServerInstaller.msi na wybranym przez siebie komputerze. Po instalacji, odblokowujemy nasz serwer wewnątrz używanego systemu firewall / antywirus (dane do odblokowania na używanym firewallu powyżej). To bardzo ważne, aby odblokować serwer agentów na firewallu!
Po zainstalowaniu i odblokowaniu na firewallu serwera agentów musimy go zsynchronizować z konsolą Ewida Audit.
Należy zamknąć serwer agentów przed usunięciem tego pliku z obu folderów.
Po pierwszej synchronizacji, serwer agentów zostanie przejęty przez konsolę. Jest to mechanizm zabezpieczający przed przechwytywaniem. Oznacza to, że nie będzie można połączyć się z innej konsoli z tym serwerem. Jeżeli planujemy zmianę komputera z konsolą Ewida Audit, musimy także usunąć z komputera z serwerem agentów plik NetHostConfig.xml. Znajduje się w dwóch miejscach:
– C:\Pliki programów (x86)\Codenica\Codenica Server\NET\ (uruchamianie serwera w trybie administracyjnym),
– C:\ProgramData\Codenica\Codenica Server\NET (uruchamianie serwera w trybie standardowym).
Jeżeli jeszcze nie dodaliśmy Hosta reprezentującego komputer z zainstalowanym serwerem agentów w programie Ewida Audit – teraz należy to zrobić. Możemy wykonać tę operację albo z Kreatora nowego audytu albo za pomocą opcji Host – Nowy z menu.

Jeżeli instalujemy serwer agentów w podsieciach, w których jest pełny dostęp do DNS z każdego komputera to w polu HOSTANAME (nazwa hosta) wprowadzamy nazwę komputera, pod jaką widoczny jest w sieci (dużymi literami). W przypadku, gdy nasz system sieciowy jest oparty na podsieciach bez dostępu do DNS – bezpiecznym rozwiązaniem jest wybranie na serwer agentów komputera ze stałym IP i wprowadzenie tego adresu IP w pole HOSTANAME.
Wprowadzenie nazwy hosta (pojedyncza podsieć lub różne podsieci z możliwością rozwiązania nazw DNS z dowolnego komputera).

Synchronizacja Serwera Agentów
Aby ułatwić proces pierwszej synchronizacji z hostem wypełnijmy pole Adres IP aktualnym adresem IPv4 docelowego komputera. To pole po nawiązaniu synchronizacji będzie już dynamicznie pobierało aktualny adres IP danego hosta. Wpisujemy więc adres IP tylko raz, przy pierwszej inicjalizacji. Jeżeli nasza sieć jest pojedyncza i mamy sprawnie działający w sieci DNS – wprowadzanie adresu IP możemy też całkowicie pominąć.
Wprowadzenie IP jako nazwy hosta (różne podsieci bez DNS – bezpieczne rozwiązanie). Wprowadzenie IP do pola HOSTANAME stosujemy tylko dla serwera agentów i tylko gdy ten komputer ma stały IP.

Jeżeli instalację wykonujemy w pojedynczej podsieci możemy całkowicie pominąć wprowadzanie IP i oprzeć całą konfigurację na nazwach hostów. Musimy tylko być pewni, że nazwy hostów będą zawsze poprawnie rozwiązywane przez każdy komputer.
Gdy mamy już wprowadzony w Ewida Audit host reprezentujący serwer agentów – czas na synchronizację. Aby to zrobić najpierw w dolnej części Menedżera sieci (okno narzędziowe), wybieramy Host, na którym jest zainstalowany serwer. Następnie klikamy przycisk CONNECT (Server). Oczywiście pamiętajmy także o odblokowaniu programu Ewida Audit (konsola) wewnątrz używanego systemu firewall / antywirus (dane do odblokowania powyżej).

Czekamy chwilę na połączenie modułu konsoli z serwerem agentów. Gdy się połączą, możemy kontynuować instalację Agentów. W przypadku jakichkolwiek problemów z połączeniem pamiętajmy o odblokowaniu komunikacji modułów w swoim systemie firewall / antywirus. Należy to zrobić zarówno od strony programowej jak i sprzętowej (o ile jest stosowany). Powinniśmy także sprawdzić loga obu modułów (opisane powyżej).
Krok 2. Instalacja agentów
Tak jak w przypadku serwera także i agent w procesie instalacji nie wymaga żadnych parametrów. Agenta instalujemy z pliku PCAgentInstaller.msi. Oba pliki instalacyjne (serwera i agenta) znajdziemy zawsze w katalogu zainstalowania Ewida Audit. Także i w tym przypadku bardzo ważne jest odblokowania pracy modułu agenta w używanym systemie firewall / antywirus. Dane do odblokowania znajdują się wyżej w tej instrukcji.
W celu przechwycenia wszelkich nowo zainstalowanych agentów najpierw dodajemy w Ewida Audit hosty, na których zainstalowaliśmy agentów. Wymagane jest poprawnie wypełnione pole HOSTANAME. Nazwa hosta to nazwa komputera pod jaką widziany jest on w naszej sieci.
Po pierwszej synchronizacji, agent zostanie przejęty przez serwer. Jest to mechanizm zabezpieczający przed przechwytywaniem. Oznacza to, że nie będzie można połączyć się z innego serwera z tym agentem. Jeżeli planujemy zmianę komputera z serwerem agentów, musimy także usunąć z komputera z agentem plik NetHostConfig.xml. Plik znajduje się w:
– C:\Pliki programów (x86)\Codenica\Codenica Agent\NET\
Należy zamknąć agenta przed usunięciem tego pliku. Aby zamknąć agenta musimy zalogować się jako Administrator i zatrzymać usługę PCAgentService.
Gdy Hosty (komputery z zainstalowanym agentem) są już widoczne w Ewida Audit naciskamy przycisk Szukaj Agentów. Przycisk ten jest widoczny w górnej części Menedżera sieci. Zakończoną poprawnie synchronizację z agentem poznamy po zmianie ikony Hosta w Menedżerze sieci.

Alternatywnie możemy skopiować plik NetHostConfig.xml z folderu uruchamianej konsoli Ewida Audit. Domyślnie C:\ProgramData\Codenica\Audit\NET\. Kopiujemy do folderu instalacji Agenta. Domyślnie C:\Pliki programów (x86)\Codenica\Codenica Agent\NET\ – ale dopiero po synchronizacji z serwerem.
Alternatywnie – Instalacja ze skryptów
Przykład instalacji cichej z własnych skryptów (wskazanie katalogu instalacji i tworzenia logu instalacji jest opcjonalne).
Instalacja
msiexec /i PCAgentInstaller.msi TARGETDIR=”c:\Agent\” /qn /L*V „agent.log”
Deinstalacja
msiexec /x PCAgentInstaller.msi TARGETDIR=”c:\Agent\” /qn /L*V „agent.log”
Wyjaśnienia:
- C:\Agent – to katalog docelowej instalacji (dowolny)
- agent.log – to log instalacji jaki się wygeneruje na zakończenie tego procesu (dowolny).
Alternatywnie – Instalacja zdalna
Wygodną metodą instalacji serwera i agentów jest instalacja zdalna z poziomu kreatora instalacji w programie. Aby skorzystać z tego rozwiązania należy mieć włączone i aktywne konta Administratora lokalnego na komputerze docelowym. Ważne jest także odblokowanie wszystkich modułów w używanym systemie firewall / antywirus. Należy to zrobić by moduły mogły się ze sobą komunikować w sieci. Dane do odblokowania znajdują się powyżej. Ewida Audit w celu zapewnienia zdalnej instalacji korzysta z aplikacji PSExec. W razie problemów ze zdalną instalacją zachęcamy do pogłębienia wiedzy o tej aplikacji w celu poprawnej konfiguracji swojej sieci.

Jak włączyć i aktywować konto Administratora lokalnego?
W tym celu na komputerze docelowym uruchamiamy (uruchom jako Administrator) konsolę CMD i wykonujemy komendę:
net user Administrator /active:yes
Po zakończonej instalacji możemy zablokować konto (nie będzie nam już potrzebne):
net user Administrator /active:no
Jak sprawdzić czy konto Administratora lokalnego jest włączone?
W tym celu na komputerze docelowym uruchamiamy (uruchom jako Administrator) konsolę CMD i wykonujemy komendę:
net user Administrator
W zależności od naszych ustawień sieciowych możemy zaznaczyć opcję. Pole TMP folder to katalog udostępniony na zdalnym komputerze, do którego mamy uprawnienia zapisu i odczytu. Domyślnie ustawiany jest katalog użytkownika, ale możemy wpisać inny.
Poniżej prezentujemy wygląd logu po poprawnie wykonanej zdalnej instalacji. Zwróćmy uwagę na komunikat: error code 0. Oznacza on, że dane polecenie wykonało się poprawnie. Widoczny poniżej error code 1605 określa jedynie fakt, że instalator nie znalazł innej wersji instalowanego modułu. Domyślnie najpierw odinstalowuje poprzednią wersję by zainstalować nową.
Dowiedz się więcej o errorcode’ach

Problemy z odświeżaniem statusów
Czasami może zdarzyć się, że Windows w celu optymalizacji nie odświeża kontrolek. Przy każdym odwołaniu z wątków pobocznych sam próbując zoptymalizować pracę buforuje je. Aby manualnie odświeżyć stany hostów i wymusić natychmiastowe ich odrysowanie używamy przycisku Odśwież widocznego na obrazku poniżej.

Monitorowanie komputera pracownika i audyt oprogramowania zapewnia program Ewida Audit