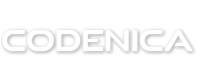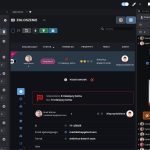Drukowanie – informacje wstępne
Program do inwentaryzacji IT Ewida Standard i program do monitorowania i audytu komputerów Ewida Audit wyposażone są w szeroko konfigurowalne kreatory wydruku. Oba programy pozwalają dostosować każdy wykonywany wydruk. Mając do dyspozycji elastyczny mechanizm szablonów wydruku możemy każdemu drukowanemu dokumentowi nadać cechy dostosowane do własnej firmy. Dzięki szablonom wydruku możemy także każde drukowane zestawienie czy raport szczegółowy zamienić w protokół inwentaryzacji czy protokół audytu. Drukowanie w obu programach posiada ogromne możliwości konfiguracji.
Drukowanie – kreator wydruku
Kreator wydruku jest uruchamiany zawsze po wybraniu przycisku Drukuj. Dotyczy to dowolnego zestawienia, raportu i protokołu inwentaryzacji.

Kreator wydruku składa się z dwóch zależnych od siebie paneli.
- Panel Podgląd wydruku.
- Panel Projektuj raport.
Domyślnie, okno wydruku uruchamia się zawsze z aktywnym panelem podglądu wydruku. Za jego pomocą możemy dokładnie zapoznać się z wygenerowanym wydrukiem. Aby rozpocząć drukowanie należy wybrać przycisk Drukuj, znajdujący się na górnym panelu.
Drukowanie – projektowanie wydruku
Aby przejść do panelu projektowania wydruku należy wybrać przycisk Projektuj raport.

Budowa panelu Projektuj raport
Poniżej omówimy najważniejsze opcje panelu projektowania wydruku.
Górny panel z przyciskami
Pierwszy panel od góry. Pozwala dostosować drukowanie w poniższych zakresie.
- Szablon wydruku. Umożliwia obsługę szablonów tworzonych jako pliki XML.
- Jednostka miary. Zmiana stosowanej w całym panelu projektu wydruku jednostki miary: cale, milimetry, ekran, punkt. Przeliczenia są wykonywane dynamicznie.
- Przycisk Reset Powrót do domyślnego projektu danego wydruku.
Górny panel projektowy
Znajduje się pod górnym panelem z przyciskami i obsługuje obiekty Drag&Drop zaznaczone w widoku projektu strony. Zaznaczone obiekty otoczone są czerwoną ramką.
Dostępne opcje zarządzania obiektami Drag&Drop.
- Kopiuj. Kopiuje zaznaczony obiekt do bufora.
- Wytnij. Wycina zaznaczony obiekt do bufora.
- Wklej Wkleja obiekt z bufora do zaznaczonej sekcji Drag&Drop strony.
- Usuń. Usuwa zaznaczony obiekt.
- Przesuń na wierzch. Dotyczy ułożenia obiektów w osi z.
- Przesuń pod spód. Dotyczy ułożenia obiektów w osi z.
- Wyrównaj do lewej. Wyrównanie kilku zaznaczonych obiektów do pierwszego zaznaczonego.
- Wyrównaj do środka pionowo. Wyrównanie kilku zaznaczonych obiektów do pierwszego zaznaczonego.
- Wyrównaj do prawej. Wyrównanie kilku zaznaczonych obiektów do pierwszego zaznaczonego.
- Wyrównaj do góry. Wyrównanie kilku zaznaczonych obiektów do pierwszego zaznaczonego.
- Wyrównaj do środka poziomo. Wyrównanie kilku zaznaczonych obiektów do pierwszego zaznaczonego.
- Wyrównaj do dołu. Wyrównanie kilku zaznaczonych obiektów do pierwszego zaznaczonego.
- Utwórz tę samą długość. Ustawienie rozmiaru długości pierwszego zaznaczonego obiektu dla pozostałych zaznaczonych.
- Utwórz tę samą szerokość. Ustawienie szerokości pierwszego zaznaczonego obiektu dla pozostałych zaznaczonych.
Widok projektu strony
Panel przedstawiający drukowaną stronę podzieloną na sekcje.
Lista obiektów Drag&Drop
Znajduje się w górnej części lewej strony. Lista zmiennych, które można nakładać na widok projektu strony (prawy panel). Do umieszczania obiektów na projekcie strony wykorzystuje się mechanizm Drag&Drop (przeciągnij i upuść). Zmienne Drag&Drop różnią się swoją dostępnością zależnie od wydruku. Kreator wydruku generuje niestandardowe zmienne w zależności od drukowanego zestawienia, raportu lub protokołu.
Lista standardowych zmiennych Drag&Drop.
- Pole tekstowe. Pole na dowolny tekst.
- Obraz. Pole umożliwiające załadowanie dowolnego obrazu.
- Linia. Linia rysowana na wydruku.
- Numer strony. Zmienna dynamicznie wypisująca numer aktualnej strony wydruku.
- Data. Aktualna data.
- Nazwa raportu. Dynamiczna nazwa domyślna aktualnego raportu.
- Statystyka. Tylko dla zestawień. Statystyka zestawienia.
- Ilość rekordów. Zmienna zwracająca ilość rekordów tabeli w Sekcji danych.
- Numer dokumentu (A). Zmienna globalna zapamiętująca wykonane wydruki.
- Numer dokumentu (B). Zmienna globalna zapamiętująca wykonane wydruki.
- Numer dokumentu (C). Zmienna globalna zapamiętująca wykonane wydruki.
Kontrolka szybkiego zaznaczania
Znajduje się w środku lewego panelu. Dynamiczne pole wyboru. Wskazuje aktualnie zaznaczony obiekt lub sekcję oraz umożliwia zaznaczenie nowego.
Właściwości zaznaczonego obiektu
Znajdują się w dole lewego panelu. Kontrolka właściwości odpowiadająca za wszelkie parametry zaznaczonych elementów.
Konstrukcja strony wydruku
Aby uelastycznić drukowanie strona wydruku podzielona jest na sekcje.
- Sekcja nagłówka. Sekcja drukowana na każdej ze stron.
- Sekcja przed danymi. Sekcja drukowana jednokrotnie.
- Sekcja danych. Sekcja drukująca tabele z danymi.
- Sekcja za danymi. Sekcja drukowana jednokrotnie.
- Sekcja stopki. Sekcja drukowana na każdej ze stron.
Sekcja danych odpowiada za przedstawienie treści właściwych na wydruku. Dane zorganizowane są w pojedynczej tabeli lub w wielu tabelach ułożonych jedna pod drugą.
Aby wyedytować dane wydruku należy kliknąć na przycisk oznaczony
Sekcja danych > Dostosuj : Tabele danych.
Po tym działaniu otworzy się okno ustawień drukowanych tabel.

Aby edytować formę wydruku poszczególnych tabel należy je najpierw zaznaczyć w lewym panelu tego okna. Za pomocą widocznych checkboxów można pominąć niechciane tabele na wydruku. Przyciski ze strzałkami ustalają kolejność tabel na wydruku. Kontrolka Właściwości widziana po prawej stronie umożliwia dostosowanie konfiguracji tabeli do preferencji użytkownika aplikacji.
Aby dokonać konfiguracji kolumn wybranej tabeli należy kliknąć przycisk Kolumny.

Okno edycji kolumn jest zbudowane analogicznie jak okno konfiguracji tabel opisane powyżej. Także tu najpierw należy zaznaczyć żądaną kolumnę po lewej stronie, następnie można dokonać zmian jej właściwości po stronie prawej. Można także wyłączyć niechciane kolumny bądź zmienić ich kolejność na wydruku.
Szablon wydruku
Szablon wydruku odpowiada za cały obszar drukowanej strony poza sekcją danych. Można więc za jego pomocą formować wydruki zgodnie z preferencjami firmy. Utworzony szablon zapisuje się do pliku XML. Aby zachować projektowany szablon jako domyślny należy wybrać opcję Ustaw jako domyślny. Szablon domyślny będzie ładował się zawsze dla wydruku o tym samym rozmiarze strony i ustawionym pejzażu. Różne rozmiary stron i różne pejzaże wymagają osobnego zapamiętywania domyślnego szablonu wydruku.
Elastyczne drukowanie zapewnia program do inwentaryzacji IT Ewida Standard oraz program do audytu i monitorowania komputerów Ewida Audit.